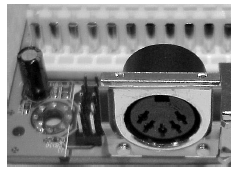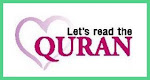So, for example, if the motherboard’s FSB is rated at a maximum speed of 533MHz, and you install memory that is rated at 300Mhz, the memory will operate at only 300MHz, thus making the computer operate slower than what it could.
In their specifications, most motherboards list which type(s) of memory they support as well as its maximum speeds.
The memory slots on a motherboard are designed for particular module form factors or styles. In case you run across the older terms, DIP, SIMM, and SIPP are obsolete memory packages.
Terms like double-sided/single-sided memory and dual-bank/single-bank memory are often confused. When speaking of sides, it is correct to refer to the two physical sides of the
module and whether they contain chips.
However, that says nothing of the number of banks the module satisfies. Satisfying two banks, or channels more often, as in the case of the DDR family, can be accomplished with single-sided memory. The most popular form factors for primary memory modules today are these:
- DIMM
- RIMM
- SoDIMM
- MicroDIMM
One type of memory package is known as a DIMM. As mentioned earlier in this chapter, DIMM stands for Dual Inline Memory Module.
DIMMs are 64-bit memory modules that are used as a package for the SDRAM family: SDRAM, DDR, and DDR2.
The term dual refers to the fact that, unlike their SIMM predecessors, DIMMs differentiate the functionality of the pins on one side of the module from the corresponding pins on the other side.
With 84 pins per side, this makes 168 independent pins on each standard SDRAM module.
The DIMM used for DDR memory has a total of 184 pins and a single keying notch, while the DIMM used for DDR2 has a total of 240 pins, one keying notch, and an aluminum cover for both sides, called a heat spreader, designed like a heat sink to dissipate heat away from the memory chips and prevent overheating.
RIMM
Not an acronym, RIMM is a trademark of Rambus Inc., perhaps a clever play on the acronym DIMM, a competing form factor.
A RIMM is a custom memory module that varies in physical specification based on whether it is a 16-bit or 32-bit module.
The 16-bit modules have 184 pins and two keying notches, while 32-bit modules have 232 pins and only one keying notch, reminiscent of the trend in SDRAM-to-DDR evolution.
The dual-channel architecture can be implemented utilizing two separate 16-bit RIMMs or the newer 32-bit single-module design.
Motherboards with the 16-bit single- or dual-channel implementation provide four RIMM slots that must be filled in pairs, while the 32-bit versions provide two RIMM slots that can be filled one at a time.
A 32-bit RIMM has two 16-bit modules built in and requires only a single motherboard slot, albeit a physically different slot. So you must be sure of the module your motherboard accepts before upgrading.
DIMM
One type of memory package is known as a DIMM.
As mentioned earlier in this chapter, DIMM stands for Dual Inline Memory Module. DIMMs are 64-bit memory modules that are used as a package for the SDRAM family: SDRAM, DDR, and DDR2.
The term dual refers to the fact that, unlike their SIMM predecessors, DIMMs differentiate the functionality of the pins on one side of the module from the corresponding pins on the other side.
With 84 pins per side, this makes 168 independent pins on each standard SDRAM module.
The DIMM used for DDR memory has a total of 184 pins and a single keying notch, while
the DIMM used for DDR2 has a total of 240 pins, one keying notch, and an aluminum cover
for both sides, called a heat spreader, designed like a heat sink to dissipate heat away from the
memory chips and prevent overheating.
RIMM
Not an acronym, RIMM is a trademark of Rambus Inc., perhaps a clever play on the acronym DIMM, a competing form factor.
A RIMM is a custom memory module that varies in physical specification based on whether it is a 16-bit or 32-bit module.
The 16-bit modules have 184 pins and two keying notches, while 32-bit modules have 232 pins and only one keying notch, reminiscent of the trend in SDRAM-to-DDR evolution.
The dual-channel architecture can be implemented utilizing two separate 16-bit RIMMs or the newer 32-bit single-module design.
Motherboards with the 16-bit single- or dual-channel implementation provide four RIMM slots that must be filled in pairs, while the 32-bit versions provide two RIMM slots that can be filled one at a time.
A 32-bit RIMM has two 16-bit modules built in and requires only a single motherboard slot, albeit a physically different slot.
So you must be sure of the module your motherboard accepts before upgrading.
MicroDIMM
The newest, and smallest, RAM form factor is the MicroDIMM.
The MicroDIMM is an extremely small RAM form factor.
In fact, it is over 50 percent smaller than a SoDIMM, only 45.5 millimeters (about 1.75 inches) long and 30 millimeters (about 1.2 inches—a bit bigger than a quarter) wide.
It was designed for the ultralight and portable subnotebook style of computer (like those based on the Transmeta Crusoe processor).
These modules have 144 pins or 172 pins and are similar to a DIMM in that they use a 64-bit data bus.
Often employed in laptop computers.
EXAMPLES OF RAM
 DIMM
DIMM